在使用 Apple ID 购买应用程序或其他数字内容时,大多数人使用信用卡或借记卡,但如果您更喜欢使用 PayPal 从 App Store 购买应用程序,以下是方法。在 iPhone、iPad 和 Mac 上设置很容易。
如何将 PayPal 添加到 iPhone
在 iPhone 或 iPad 上,将 PayPal 添加为 Apple ID 付款方式很容易。
首先,打开设备上的设置。
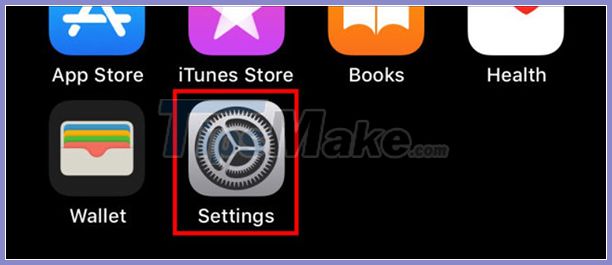
选择顶部的Apple ID帐户。
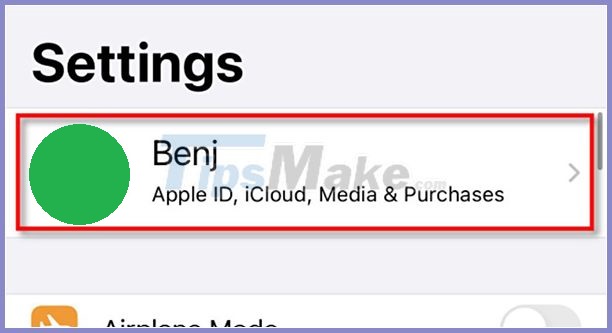
接下来,选择付款和运输> 添加付款方式。
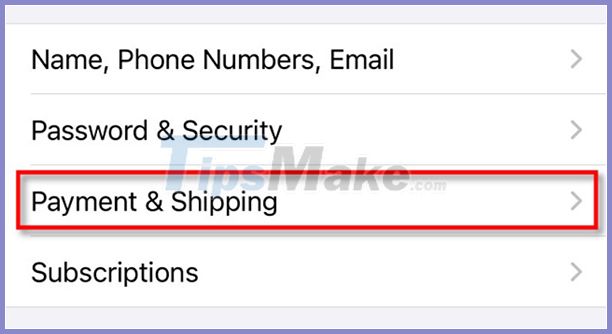
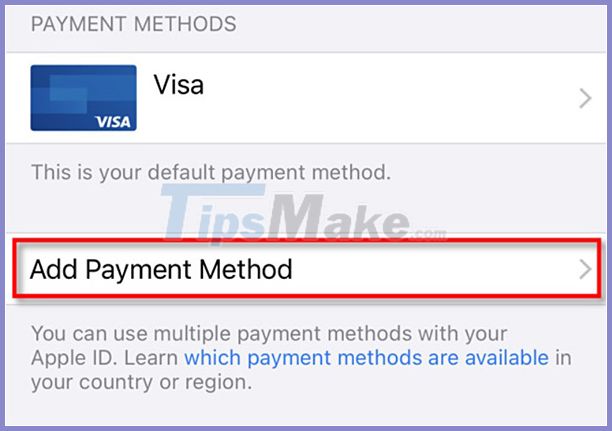
在下拉列表中,单击PayPal> 登录 PayPal。
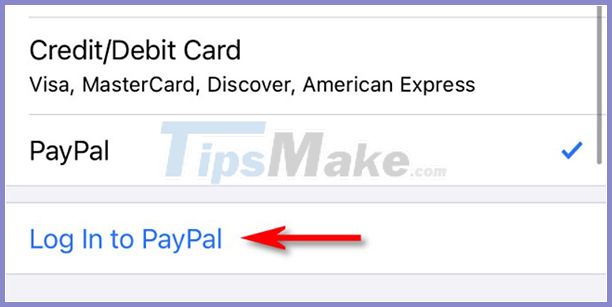
使用您的 PayPal 帐户登录 PayPal,或者您可以通过此步骤创建一个全新的帐户。登录后,通读政策并选择同意并继续。
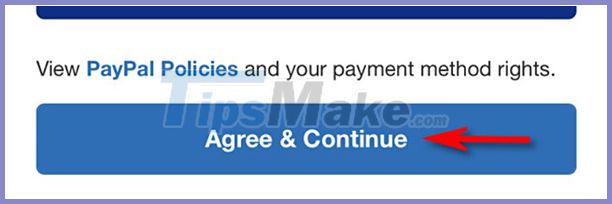
后来,PayPal 成为你 Apple ID 中的一种支付方式。默认情况下,当您从 App Store 购买应用程序时,Apple 会使用它。
如何添加 PayPal 以在 Mac 上购买应用程序
如果您在 iPhone、iPad 或 Mac 等设备上使用已具有 PayPal 的同一个 Apple ID,则无需重新设置。PayPal 已经在您的计算机上。
如果您没有共享 Apple ID 帐户,您可以按照以下步骤将 PayPal 添加到您的付款方式:
首先,在 Mac 上打开App Store 。
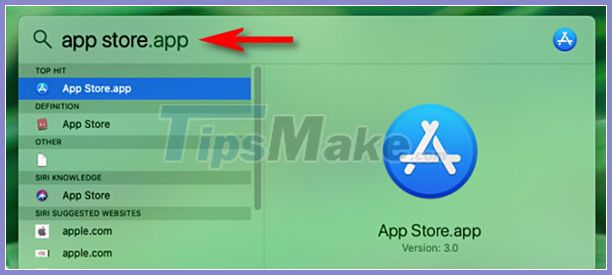
选择角落中的 Apple ID。
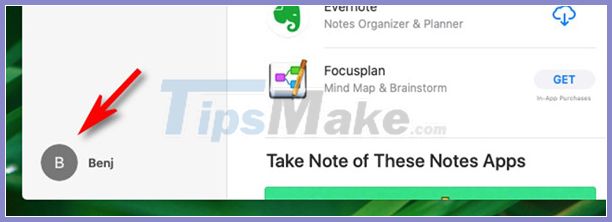
接下来,选择查看信息。
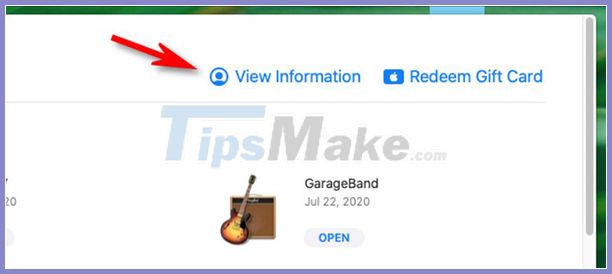
在“帐户信息”窗口中,找到Apple ID 摘要部分。选择管理付款。
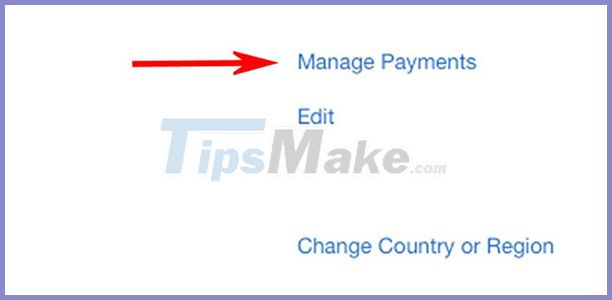
选择添加付款。
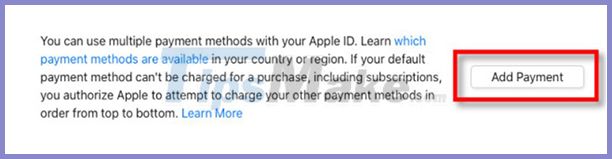
在“添加付款”窗口中,选择PayPal徽标> 登录 PayPal。
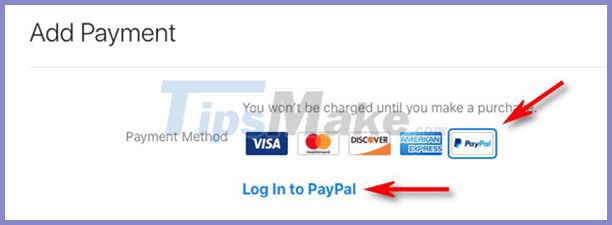
按照 PayPal 登录流程,同意政策。阅读后,PayPal 已添加到设备上的付款方式中。
如何从您的设备中删除 PayPal
如果您想删除您的 PayPal 付款方式,您可以在任何地方使用 Apple ID 登录。
在您的 iPhone 或 iPad 上,前往Settings> Apple ID> Payment & Shipping,然后从列表中选择PayPal并点击Remove Payment Method。
在 Mac 上也是如此。打开 App Store,进入Apple ID> 查看信息> 管理付款,选择PayPal并删除付款方式。
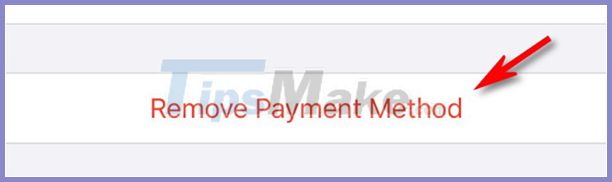






评论